Accented and special characters
You will produce plenty of written work in the languages you are studying and will also find yourself quoting from primary sources in essays written in English. One of the hallmarks of good writing in your studied languages is precision in the treatment of characters that are used with accents or diacritics.
Special characters using the keyboard
Accented characters in Latin script can be obtained by combining keystrokes.
| Windows | macOS | |
|---|---|---|
| é | CTRL+', e | Option+e |
The same combination of strokes with other relevant characters gives further accented versions, as in á, or í, or ó, or ú.
| Windows | macOS | |
|---|---|---|
| É | CTRL+', E | Option+E |
The same combination of strokes with an uppercase character gives an accented capital letter.
Here are further combinations in Latin script, giving accented or other special characters used in European languages.
| Windows | macOS | |
|---|---|---|
| à | CTRL+`, a | Option+`, a |
| û | CTRL+SHIFT+^, u | Option+^, u |
| ï | CTRL+SHIFT+:, i | Option+*, i |
| ã | CTRL+SHIFT+~, a | Option+n, a |
| æ | CTRL+SHIFT+&, a | Option+' |
| œ | CTRL+SHIFT+&, o | Option+q |
| ç | CTRL+SHIFT+,, c | Option+c, c |
| ß | CTRL+SHIFT+&, s | Option+s |
Again, the same combinations can be used with other characters where necessary, and uppercase versions can also be generated as in the example of É above.
In macOS, a further method of inserting accented characters is to hold down the key for the character in question. You will then see the several available accented versions displayed.
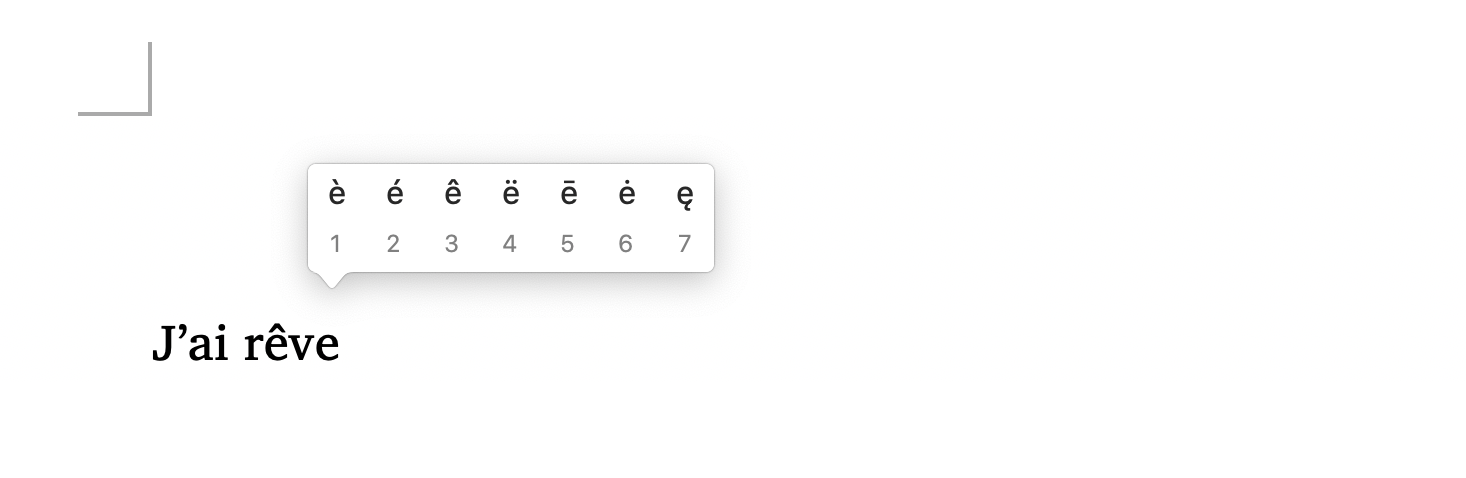
Available accented characters in macOS
You select the relevant option, here number 2, and the correct character appears.
Punctuation and quotation marks
Latin script incorporates many specific forms of these marks used in different European languages. Here are some of the most common of these.
| Windows | macOS | |
|---|---|---|
| « | CTRL+SHIFT+, | Option+\ |
| » | CTRL+SHIFT+. | Option+SHIFT+\ |
| „ | CTRL+, | Option+SHIFT+, |
| “ | CTRL+. | Option+[ |
| ¡ | ALT+CTRL+SHIFT+! | Option+1 |
| ¿ | ALT+CTRL+SHIFT+? | Shift+Option+? |
Resources of a keyboard
You can verify all of the different key combinations that a keyboard may contain, both in Windows and in macOS.
In macOS, you need first to make sure that you can access the keyboard. Open Keyboard is System Preferences and select Input Sources. Here, check the box labelled Show Input menu in menu bar. You will see either a language flag or a keyboard icon appear in the top right-hand corner of the menu bar. Click here and select Show Keyboard Viewer.
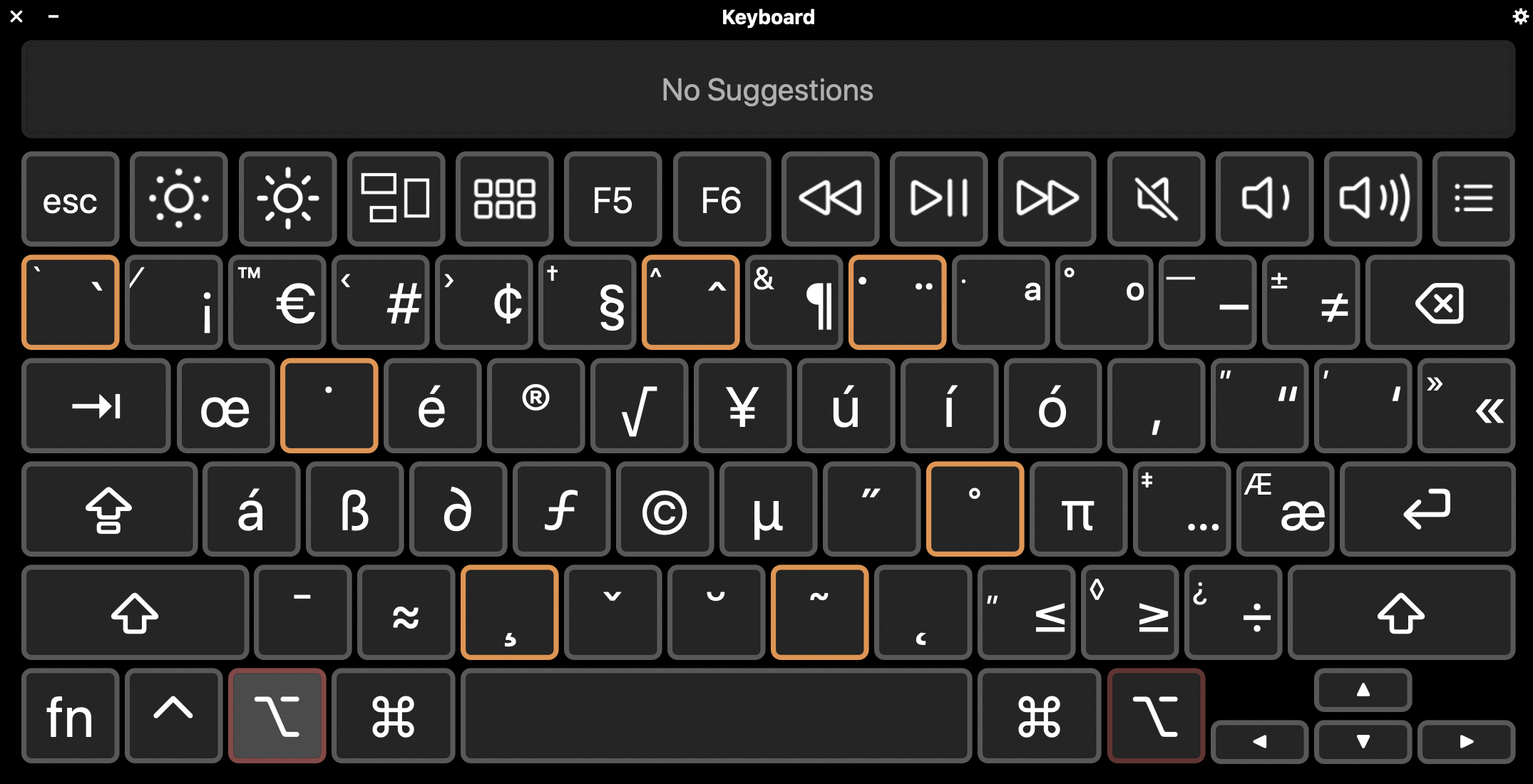
Keyboard Viewer in macOS
Here, you can see all of the characters that can be generated by combining Option with a given key in the Irish-English keyboard. You can also see which characters can be obtained by combining Option+Shift.

Option+Shift keyboard options
In Windows, you can install or select a given keyboard in the Taskbar at the bottom of the screen. If you then activate the keyboard icon, the available characters will be displayed.
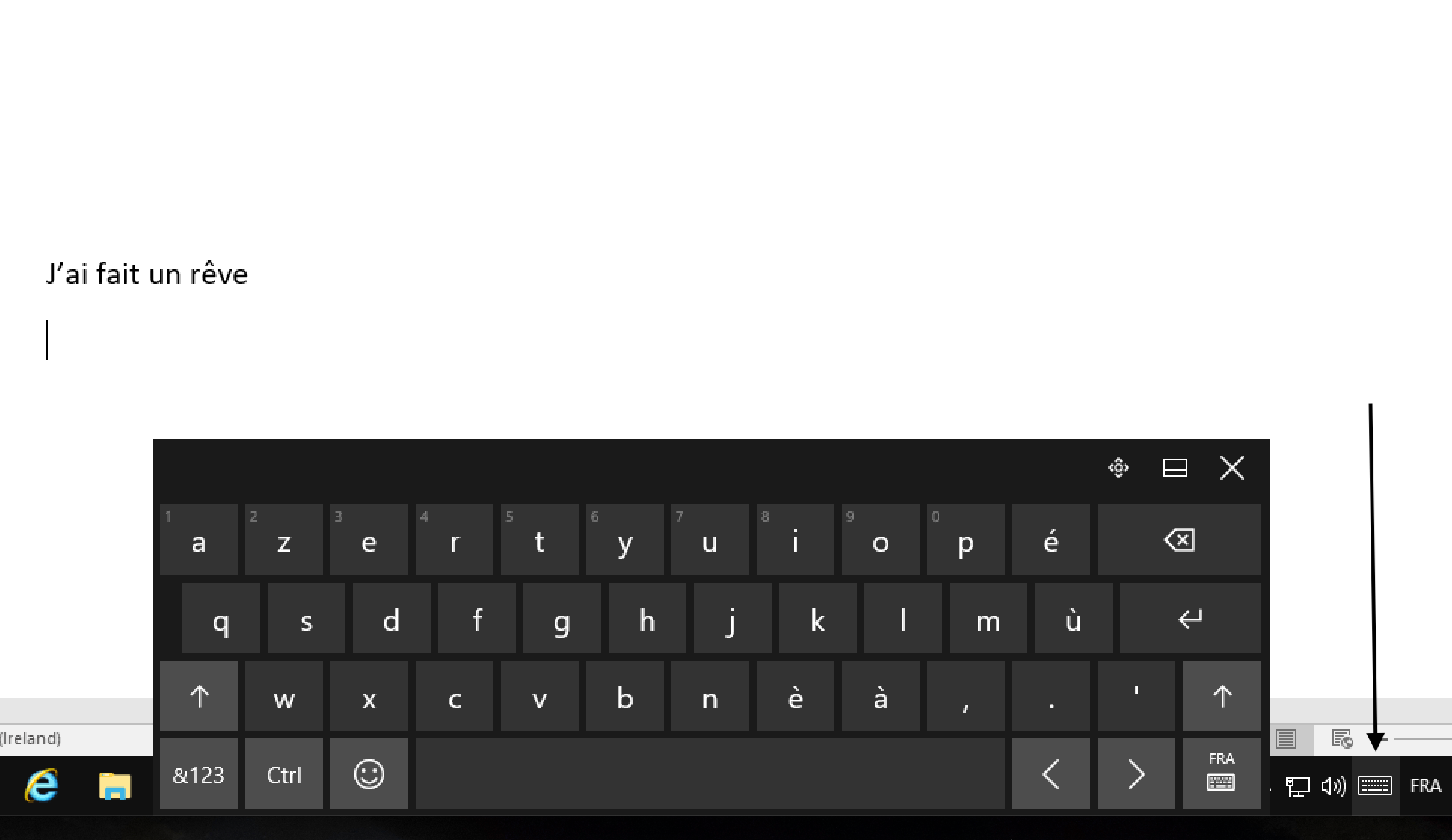
A French keyboard in WIndows
Inserting symbols in applications
If you are unsure of the method of obtaining a given character via the keyboard, there are other means by which you can do so using an appllication like a word-processor. In Word, for instance, in the Insert ribbon, you can selected Advanced Symbol.

Accessing the symbol menu in Word
This will bring up a display like the one illustrated here, where you can locate and select the character you need.
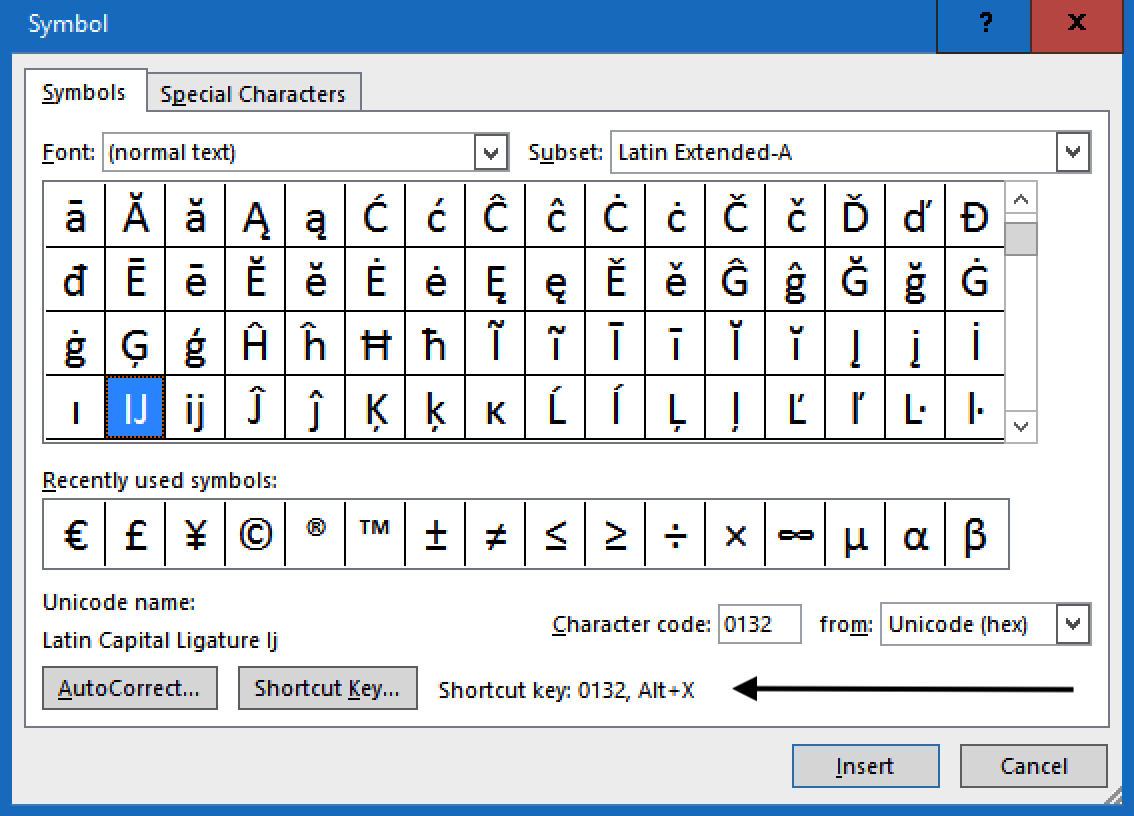
Selecting a character in Windows
This is a useful means to insert a character when you may know already know the key combination required to generate it.
Note also that Windows allows you to use further shortcuts to enter characters, as shown here, where you can type 0132, followed by ALT+X, and see the IJ digraph appear. Use the Advanced Symbol display to discover other shortcuts that may be useful.