Word-processors
The most widely used word-processor continues to be Microsoft Word, which is a well-documented application.
You can also consider using LibreOffice Writer for your work in languages for a number of reasons:
- easy access to information about Unicode blocks
- dedicated add-on tools in a range of languages
- implementation of Open Type features
Both Word and LibreOffice Writer are typically used as applications installed in your computer. By contrast, Google Docs allows you to create, edit, share and collaborate on documents through a web browser. If you have an Office 365 account, you can also write and edit online in Word.
LibreOffice is an instance of free and open-source software. Google Docs is free for personal use, but not open-source.
Document design using a word-processor
The most important single aspect of the design of your document is body text, in other words the paragraphs and other blocks of text, like quotations and bibliographies, that make up a written piece. The key consideration to bear in mind is to ensure that your content is clear and legible throughout. Among the most important factors are line length and spacing.
For an item like an essay, line length should be about eighty characters in total, including spaces: this makes it easier for the eye to move from line to line. For this reason, you should ensure that your document has generous left and right margins (up to 4 cm).
Tip
A word-processor allows you to specify dimensions in the units of your choice, e.g. centimetres or inches. You can also use points, which is the unit for type sizes and for spaces in a printed document.In Word, you can adjust these settings by choosing File > Page Setup > Margins…
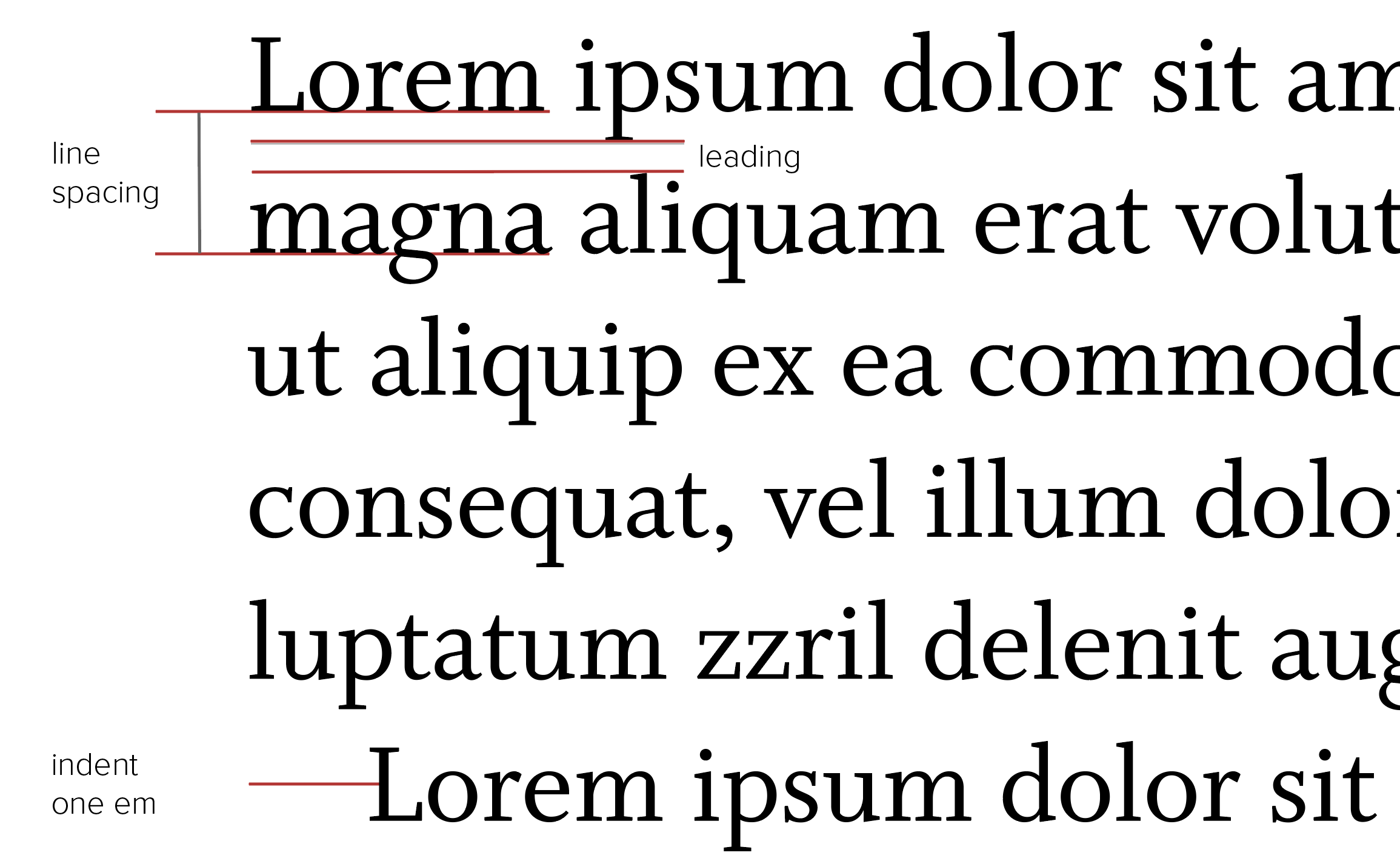
Spacing and indentation
You can adjust line spacing in Word by choosing Format > Paragraph. As line length increases, so should the spacing between lines. Line spacing is the measurement between the baseline of one line of text and the next. The gap between the descenders (in characters like p or q) on one line and the ascenders (in characters like d or l) on the next is traditionally referred to as leading (to rhyme with “heading”). If your font size is 11 pt, then this setting should be at least 13.5 pt. For a font size of 12 pt, your spacing should be 14.5 pt.
In written work like essays, the best way of marking a new paragraph is to apply a small indentation to its first line. Here again, you can ensure that your word-processor applies this style automatically. Choose Format > Paragraph, and set left indentation at the same measurement as your font size, e.g. 11 pt (Word will automatically convert this dimension into your selected default unit of measurement, e.g. to centimetres). You should also set spacing before and after each paragraph to 0 pt. By default, most word-processors add extra line spacing at the end of a paragraph. If you choose to follow this alternative style, you should set this additional space to the same dimension as your font size, e.g. 11 pt, or the equivalent of a blank line. But do not combine paragraph indentation with blank lines between paragraphs.
Inline elements
Considerations of style apply also to parts of your writing that arise within sentences and paragraphs. These are referred to as inline elements and include brief quotations, for instance, which are identified through the use of quotation marks. Another instance is the title of full-length works to which you may refer, e.g. Vita nuova, Faust, Cré na Cille, Les Années, Don Quijote.
Using styles
The best method of ensuring that these and other design preferences are applied consistently to your whole document is to use styles. These are formatting options that are built into each word-processing application. To access styles in Word, select Format > Style.
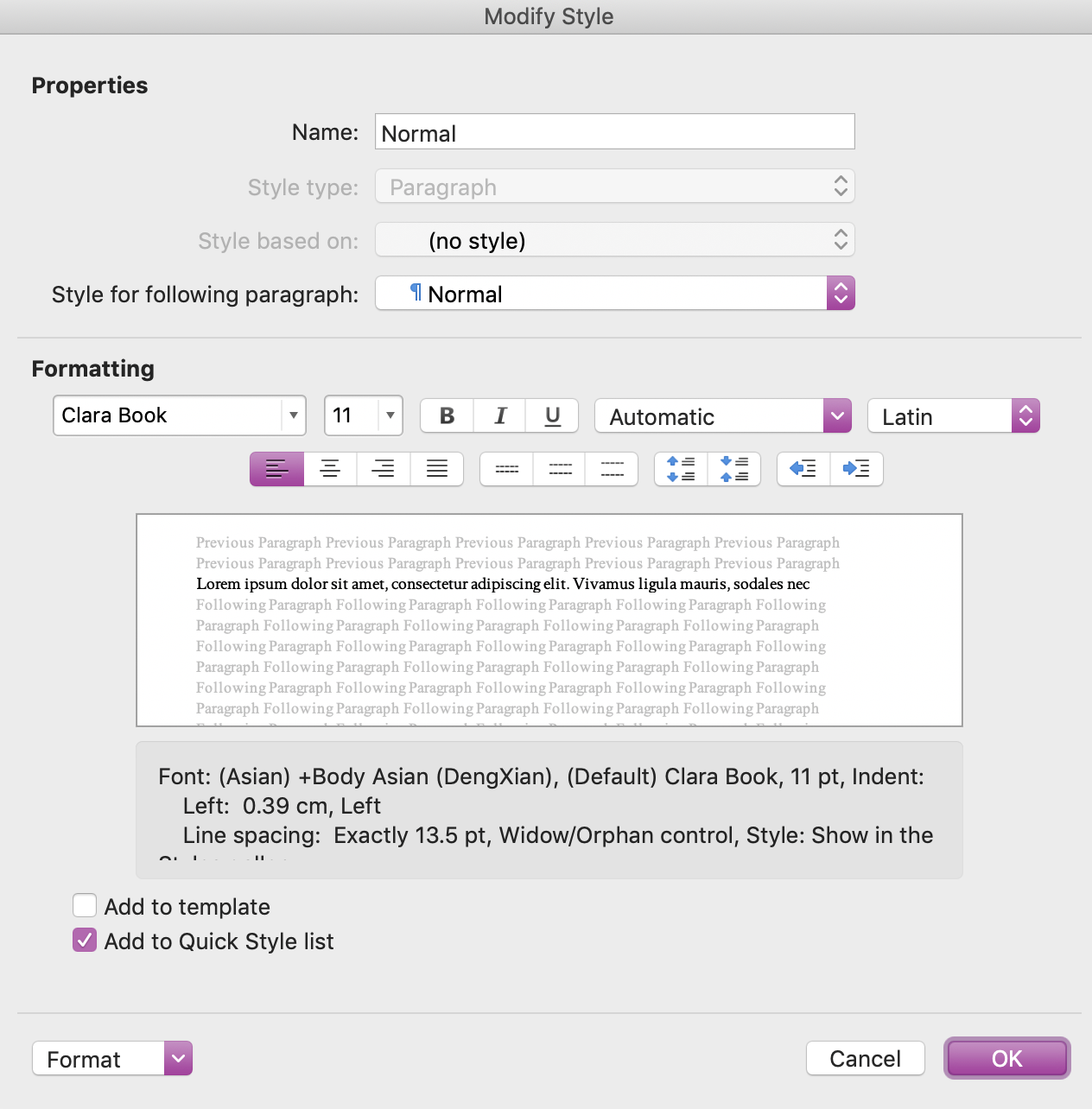
Modifying styles in Microsoft Word
The style that applies generally to body text is Normal, which you can modify in line with your design decisions. Separate styles exist for each of the components of your essay, e.g. block quotations, for which the default style in Word is Block Text (note that you are likely to have modify this style substantially, as by default it presents quotations in italics, which is not an appropriate choice in your essays.)
Once you have formatted the required styles as necessary, you can apply them in the course of writing your essay by selecting Format > Style, and choosing Apply once you have identified the relevant style.
Why use styles?
One of the major advantages of using styles is that any changes you make to an individual format, e.g. block quotations or footnotes, are automatically applied to all instances in your text. You can also apply the same styles in more than one essay: once you have make the necessary modifications, they are available for re-use in each new document.
Styles in LibreOffice
LibreOffice is, like Word, extensively documented — search, for instance, for styles. Styles can be edited and applied in LibreOffice writer in much the same way. Select Styles > Manage Styles to identify an individual element and to apply your modifications to it.
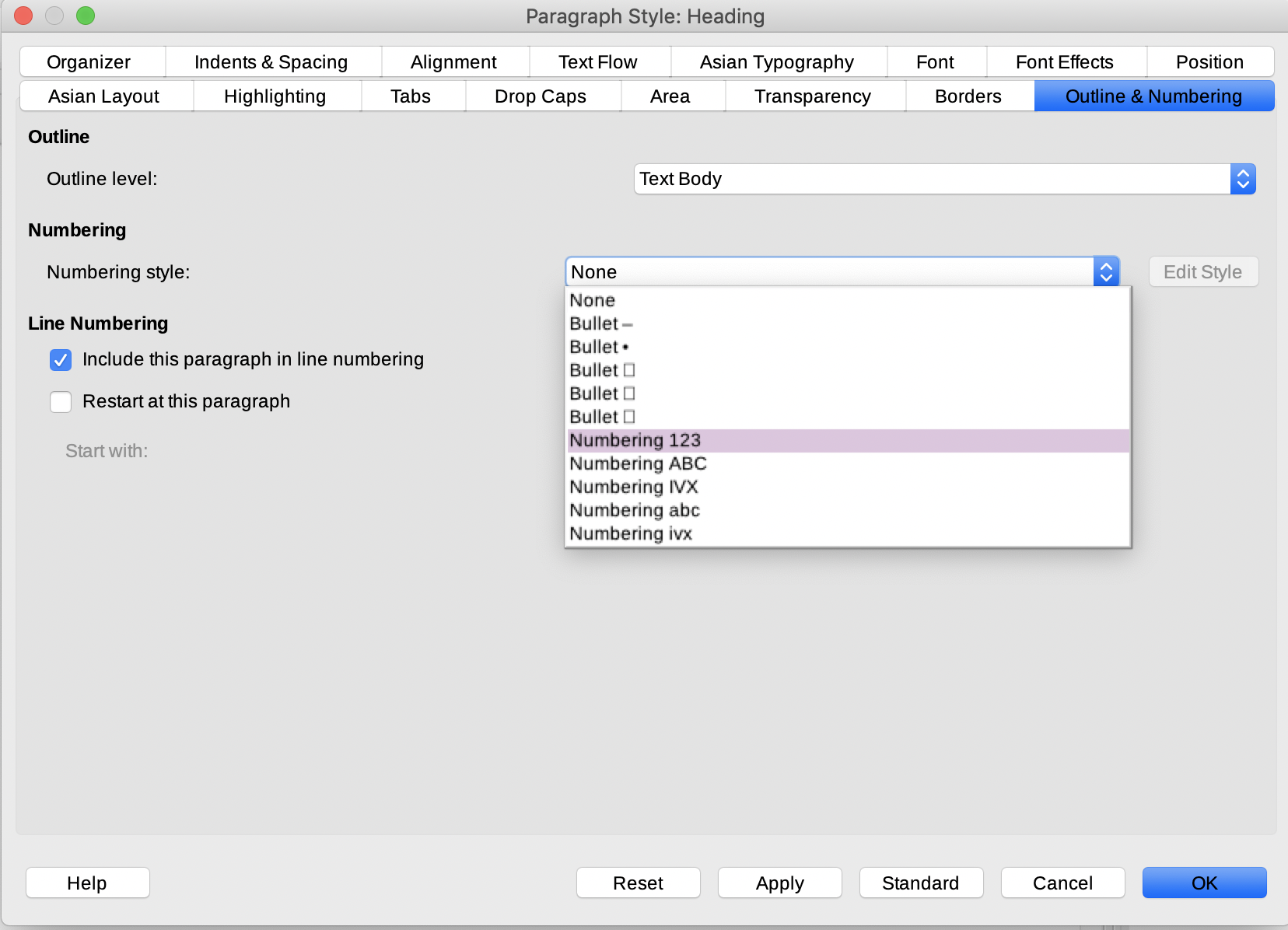
Styles in LibreOffice
For instance, you can opt to have numbered headings throughout your essay if this choice is appropriate to your content.
Styles in Google Docs
Styles can readily be applied also in Google Docs. Once you have logged on to your Google account, you can retrieve your documents and edit them from within a web browser. A file appears on screen in document format.
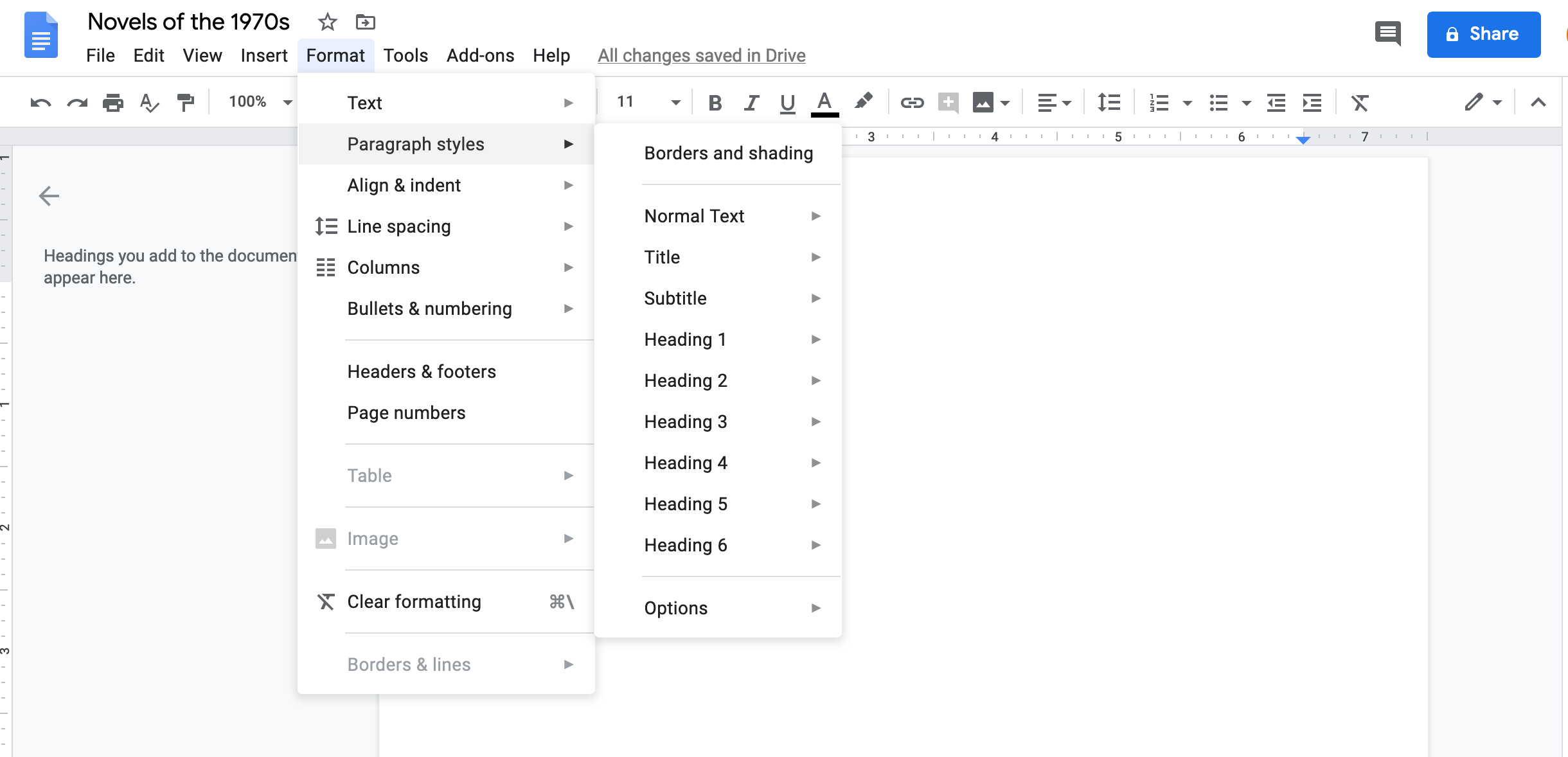
Styles in Google Docs
You can apply a format to a given element of your document using the editing tools displayed on screen, and then apply that in turn to a given style for use in future documents.
It is also possible to apply more specialized templates by incorporating Add-ons into your Google Docs profile. Here, for example, a dedicated MLA formatter has been added to a Google account for use with a given document.
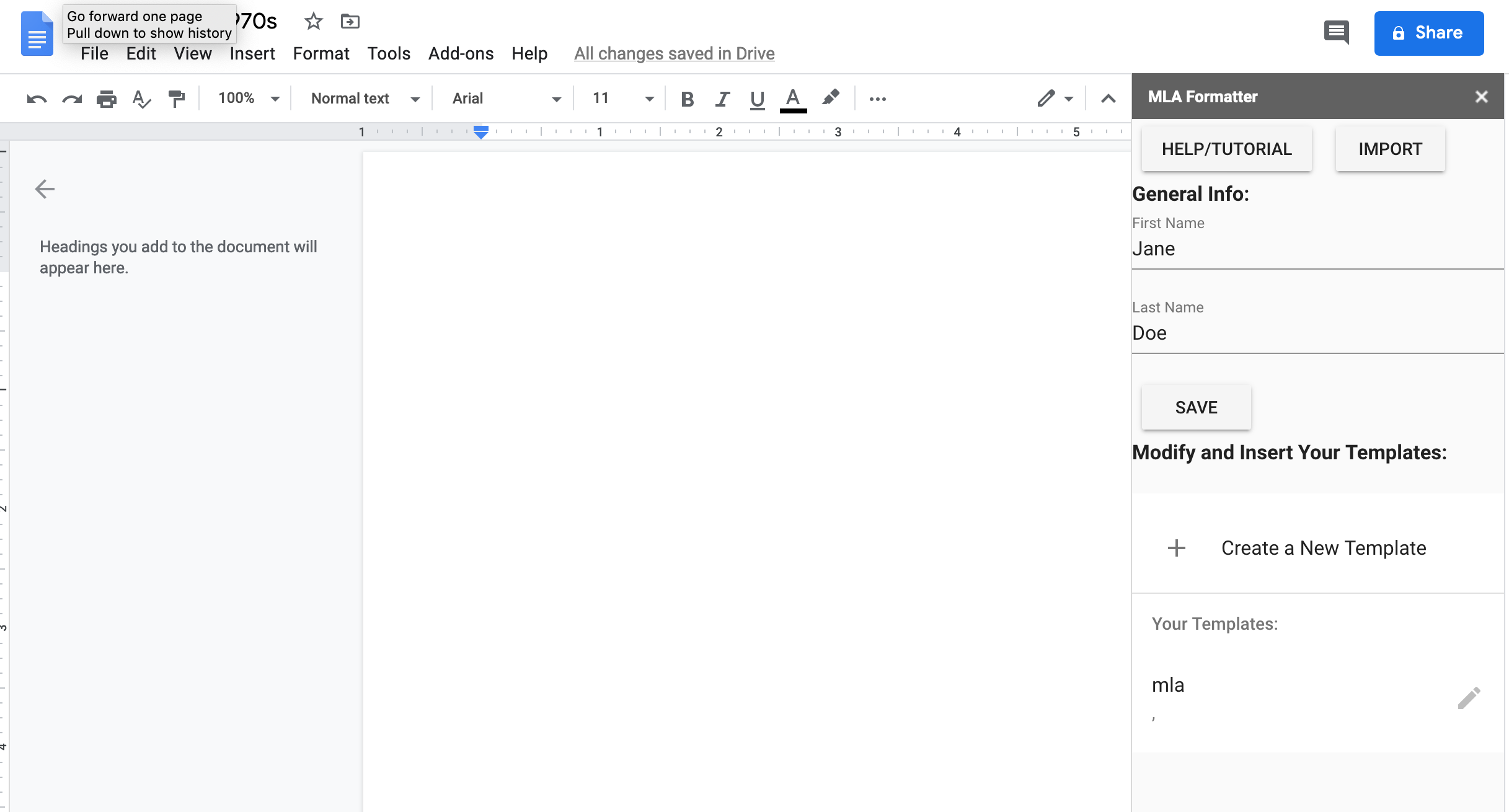
Apply MLA style with an add-on
Google Docs also allows you to modify your default fonts just as you can when using a word-processor application.
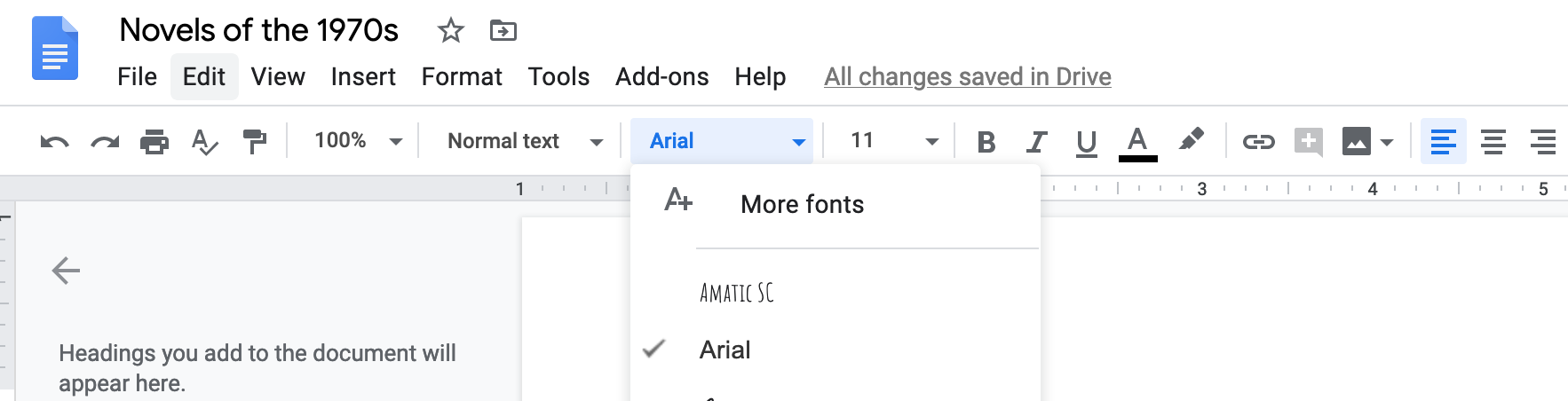
Selecting a font in Google Docs
If you select More fonts, you are given the option of using additional fonts from within Google Fonts.
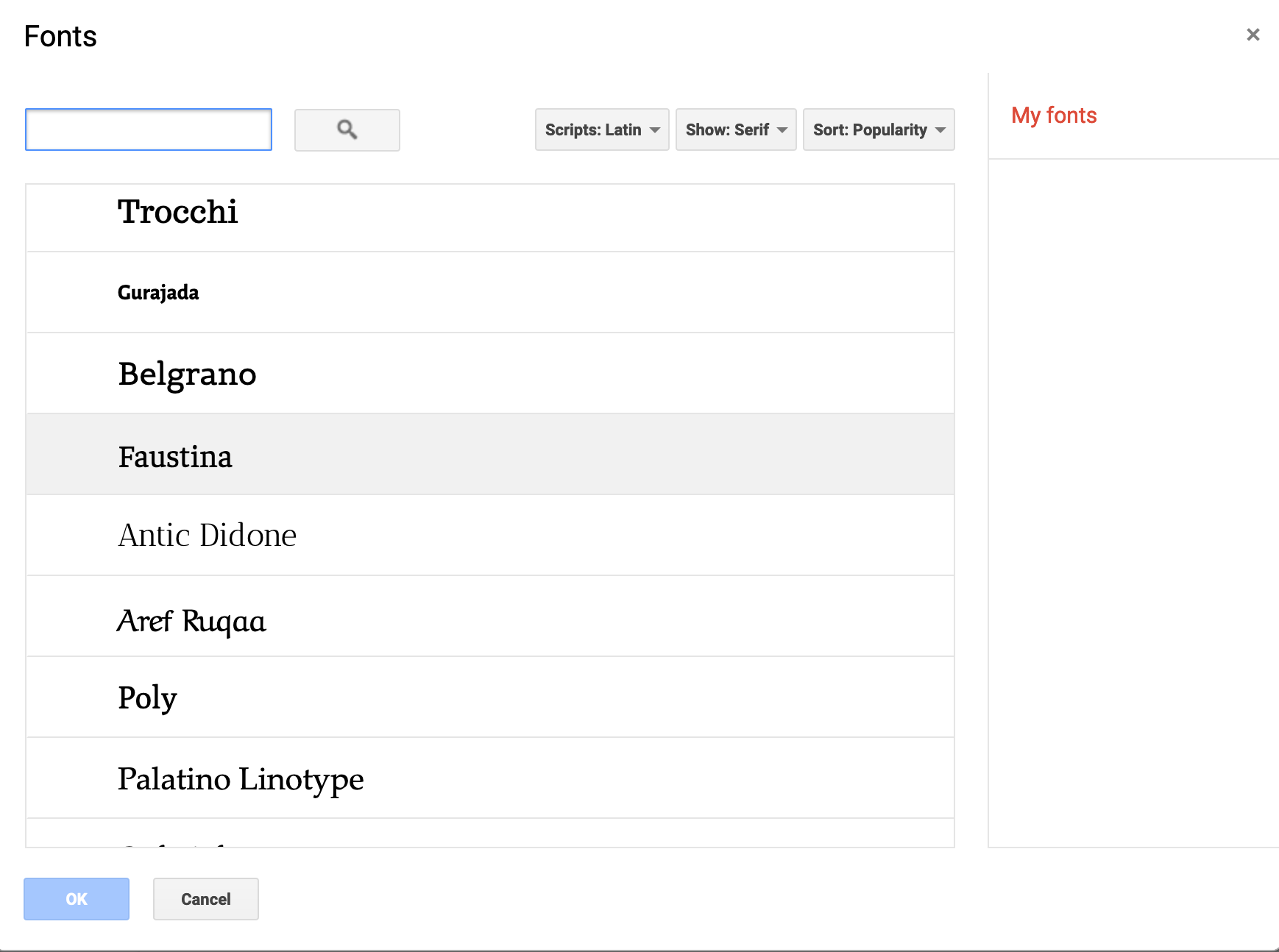
Options in Google Fonts
Note that you can specify which script you wish to use in selecting a given font style (here, the choice has been restricted to serif fonts).